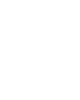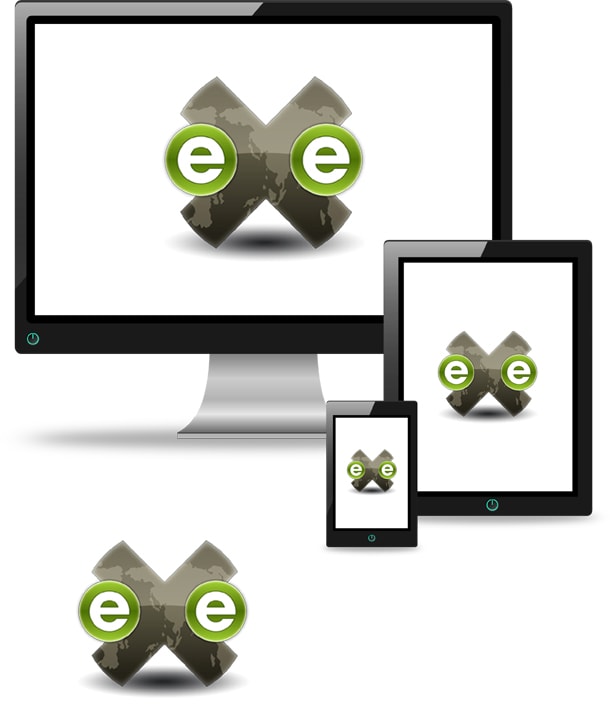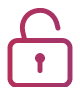Uso de eXeLearning
¿Existe algún manual actualizado de eXeLearning? – #001
Sí, hay un manual de eXeLearning con las actualizaciones de las nuevas funcionalidades que se van incorporando. Disponible en el apartado Ayuda de la web.
manual, ayuda, instrucciones, tutoriales
¿eXeLearning es una aplicación online? – #002
De momento no, salvo en el caso de la versión que están utilizando en Extremadura. eXeLearning, aunque funciona en el navegador, es una aplicación de escritorio y se ejecuta en el equipo de la persona usuaria (en local) y no en un servidor al que se accede a través de Internet.
versión web, multiusuario, multi-usuario, exe online
¿eXeLearning guarda automáticamente los cambios realizados? – #003
No. Es importante guardar los cambios manualmente en Archivo > Guardar y así evitar perder el trabajo. El programa ayuda en este sentido, ya que avisa a la persona usuaria periódicamente cuando pasa mucho tiempo sin guardar. Este tiempo puede ser configurado en Utilidades > Preferencias > Avanzado.
guardado, automático, autoguardado, auto-guardado
¿Cómo puedo elegir el navegador con el que se abre eXeLearning por defecto? – #004
Si se tienen instalados varios navegadores, se puede configurar en cuál de ellos se abrirá eXeLearning. Esto se puede hacer en la ventana que aparece al abrir eXe o en el menú Utilidades > Preferencias.
navegador, predeterminado, chrome, firefox, safari, opera, internet explorer, edge
¿Es necesario tener instalado eXeLearning para que otros usuarios vean los contenidos que he creado? – #005
No. Una vez exportado el material y publicado en Internet, podemos difundir la URL (el enlace) correspondiente para que cualquiera lo pueda visualizar online sin necesidad de usar eXe ni tenerlo instalado. También se tiene la opción de exportarlo como sitio web y facilitar el contenido en una carpeta para su visualización offline.
publicar contenidos, drive, ogv, dropbox, publicar exelearning, compartir
¿Cómo puedo saber con qué iDevice está hecho un recurso? – #006
Para el contenido creado a partir de la versión 2.8 puede saberse situando el ratón sobre el botón “editar”, ya que aparece el iDevice con el que fue creado. Para las versiones anteriores no hay ninguna forma sencilla de averiguarlo, pero si sabes un poco de HTML, puedes ver el contenido (exportando o usando la opción “Visualización previa”) y ver la clase CSS del iDevice, porque cada iDevice tiene una clase distinta, y eso nos da pistas. El iDevice de texto, por ejemplo tiene la clase “textIdevice”.
css, identificador
¿Hay más iDevices de los que aparecen por defecto? – #007
Sí. Para poder ver todos los iDevices con los que cuenta eXeLearning, nos iremos a la zona de iDevices y pulsaremos sobre la pestaña iDevices disponibles. Aparecerá el listado con todos los iDevices, agrupados por categorías. En la columna visible aparecerán marcados los que se muestran en el menú iDevices. Si hacemos cambios, añadiendo o quitando iDevices, debemos pulsar en “Guardar los iDevices” para que no se pierdan los cambios.
identificar, con qué idevice
¿Cómo puedo mover un iDevice a otra página? – #008
Si queremos cambiar la ubicación de un iDevice, debemos activar la edición primero, pulsando sobre el icono del lápiz que aparece debajo. Aparecerán en la parte inferior del iDevice 5 botones, además del desplegable “Mover A”. Al pulsar sobre este último, aparecen listadas las páginas que componen el recurso, pudiendo elegir a cuál de ellas queremos mover el iDevice.
mover, ubicación, cambiar de página, estructura
¿Cómo puedo incluir en un texto líneas de código en distintos lenguajes de programación? – #009
Debemos pulsar sobre el icono “Insertar código HTML como texto”. Se abre una ventana con un cuadro en el que podremos pegar el código, y con la posibilidad de seleccionar la opción “Incluir estilos”. Si activamos esta casilla, nos aparece una nueva opción: “Resaltar sintaxis”. Si la seleccionamos se nos abren nuevas posibilidades, como elegir el lenguaje de programación o seleccionar una apariencia clara u oscura como fondo para el código.
sintaxis, programación, lenguajes, highlight, resaltar
¿Cómo puedo insertar un vídeo de la forma más sencilla posible? – #010
La forma más sencilla de insertar un vídeo en eXeLearning es:
- Copiar la URL del vídeo.
- Pulsar en el editor del iDevice el icono Insertar/editar medio embebido.
- Pegar la URL del vídeo en el campo “Fuente”, dejando las opciones que aparecen por defecto en el resto de campos.
- Aceptar.
No obstante, es recomendable cumplimentar los campos de la pestaña “Título y reconocimiento”, que proporcionan información muy relevante.
youtube, mediateca, vimeo, iframe, embeber, embebido, incrustar
¿Cómo puedo optimizar una imagen para que pese menos? – #011
- Pulsamos el icono “Insertar/editar imagen” del editor.
- En el menú que aparece, activamos la casilla “Optimizar imagen”, y pulsamos sobre el icono de búsqueda de imágenes (carpeta con lupa).
- En la pantalla que aparece, arrastramos una imagen o la elegimos desde el menú superior, apareciendo dicha imagen en el centro de la pantalla.
- Seleccionamos el ancho que queremos que tenga la imagen (el alto se ajusta automáticamente para mantener las proporciones) y la calidad que queremos que conserve la imagen final. Debajo de la imagen aparecerá el peso antes y después de la conversión.
- Si estamos conformes, pulsamos el botón “Finalizar”.
reducir, peso, imagen, optimizar, tratamiento, photoshop, gimp, minimizar
¿Cómo puedo incrustar un PDF en mi proyecto? – #012
- Pulsamos el icono Insertar/editar medio embebido en el editor del iDevice.
- En el campo Fuente, pulsamos sobre el icono de la carpeta con la lupa para que se abra el menú de búsqueda del archivo en cuestión. Lo elegimos y le damos a Abrir.
- Copiamos el valor del campo “Fuente”: /previews/…
- Cumplimentamos los campos de la pestaña “Título y reconocimiento” y…
- Recomendado: en la pestaña Título y reconocimiento podemos añadir, como “Enlace del título”, el valor que hemos copiado (el valor del campo “Fuente”). De esta manera, los usuarios podrán descargar fácilmente el PDF, y quienes usan navegadores más antiguos no tendrán problemas para ver el documento.
- Pulsamos “Aceptar”.
libre office, odt, doc, docx, visor de pdf, incrustar documento, incrustar archivo
¿Cómo puedo añadir un enlace a un documento? – #013
Para evitar problemas de accesibilidad y diferencias de comportamiento entre navegadores, lo mejor es usar la opción “Insertar/Editar enlace” en el editor del iDevice.
Ahí seleccionaremos el archivo que queremos enlazar (un fichero de texto, una hoja de cálculo…). Si marcamos la casilla “Incluir información del fichero” mejoraremos el nivel de accesibilidad de nuestro contenido.
Se recomienda no incrustar Word o similares en IFRAME con la opción “Insertar/Editar medio embebido”, ya que no siempre se verán bien. Proporcionando un simple enlace, el usuario final podrá ver el documento en su aplicación predeterminada. Con los PDF podemos hacer una excepción, tal y como se explica en la pregunta “¿Cómo puedo incrustar un PDF en mi proyecto?”.
libre office, odt, doc, docx, visor de pdf, incrustar documento, incrustar archivo
¿Cómo puedo añadir un formulario que he creado en un proyecto para que se vea el directamente? – #014
- Pulsamos el icono “Insertar/editar medio embebido” en el editor del iDevice.
- En la pestaña “General”, seleccionamos la opción “iframe” en el campo “Tipo”, y en el apartado “Fuente” pegamos la URL de nuestro formulario.
- Especificamos las dimensiones que queremos que tenga el recurso embebido y completamos los campos de la pestaña “Título y reconocimiento”.
- Pulsamos “Aceptar”.
embeber, formularios, incrustar
¿Cómo puedo incorporar un recurso de otra web que puede ser compartido como un IFRAME? – #015
- Pulsamos el icono “Insertar/editar medio embebido” en el editor del iDevice.
- Pulsamos la pestaña “Código” y pegamos en el cuadro que aparece el código HTML del iframe (<iframe src=”…”></iframe>). Si después pulsamos sobre la pestaña “General”, veremos que los campos “Tipo” y “Fuente” se han cumplimentado automáticamente.
- Especificamos las dimensiones que queremos que tenga el recurso embebido y completamos los campos de la pestaña “Título y reconocimiento”.
- Pulsamos “Aceptar”.
iframe, insertar, embeber, añadir, incrustar
¿Cómo puedo catalogar el REA que he creado para facilitar su búsqueda? – #016
Para catalogar nuestro REA, lo primero que tenemos que hacer es asegurarnos de que está activado el modo avanzado (esquina superior derecha).
Con el modo avanzado activado, pulsamos la pestaña “Propiedades”, situada sobre la zona de trabajo, y nos aparecen las siguientes pestañas:
- Paquete: podremos cumplimentar la información básica de nuestro REA (título, idioma, descripción, autoría, licencia…). Los datos que cumplimentemos se mantienen en la siguiente pestaña cuando pulsamos el botón “Guardar”.
- Metadatos: nos ofrece la posibilidad de guardar los metadatos en 3 estándares distintos de catalogación. Elegiremos el estándar LOM-ES y cumplimentaremos los campos necesarios.
catalogación, LOM, seo, nivel educativo, metadatos, agrega, clasificación
¿Cómo puedo dar la opción de que se descarguen el elp desde el propio recurso? – #017
Para poder descargar el elp, existe un iDevice específico, al que se puede acceder en la ruta iDevices > Otros contenidos > Descargar el fichero fuente. Al crear el iDevice aparecerá un mensaje para recordarnos que revisemos que la información de la pestaña “Propiedades” es correcta (deberán estar cumplimentados los campos Título, Descripción y Autoría).
También podemos añadir un enlace al elp desde cualquier página, usando el botón “Insertar/Editar hipervínculo” del editor del iDevice. La opción “Anclas, nodos o .elp” nos permite crear automáticamente un enlace al fichero elp. Si añadimos un enlace de este tipo, el elp se incluirá automáticamente al exportar.
compartir, reutilizar, rea, fichero fuente, descargar
¿Cómo puedo añadir más apartados en los efectos FX? – #018
En los FX Acordeón, Pestañas, Paginación y Carrusel, se crea automáticamente un nuevo título de apartado seleccionando el estilo Encabezado 2. Una vez escrito el título, al pulsar la tecla Enter se crea el párrafo siguiente.
En el FX Línea del tiempo, tenemos 3 niveles: apartado (Encabezado 2), subapartado (Encabezado 3) y párrafo.
efectos, timeline, desplegables
¿Para qué sirven la descripción y el título al insertar una imagen? – #020
La descripción de la imagen sirve para que, en caso de que la imagen no cargue en el navegador, se visualice el texto con dicha descripción, proporcionando información al usuario. También sirve para que los lectores de pantalla empleados por personas con problemas de visión lean dicha descripción, mejorando la accesibilidad del recurso. Los motores de búsqueda (los buscadores) también leen y tienen en cuenta esa información. Es decir: la “Descripción de la imagen” es su texto alternativo, y debemos rellenarla siempre, salvo que sea una imagen 100% decorativa. Si no, nuestro contenido tendrá problemas de accesibilidad.
El título de la imagen no es imprescindible, pero puede servir para ofrecer un texto alternativo muy abreviado o identificar la imagen. Si cumplimentamos el campo título de la imagen, dicho título aparecerá en un recuadro si se deja el cursor sobre la imagen.
texto alternativo, accesibilidad, lector de pantalla, imágenes
¿Cómo puedo extraer una página de un eXeLearning? ¿Y añadirla desde otro eXeLearning? – #021
Para extraer una página de un eXeLearning y crear un nuevo elp con ese contenido, debemos ir a la zona de “Estructura” (izquierda de la pantalla), y hacer clic derecho sobre el nodo o página que queremos extraer, eligiendo la opción “Exportar esta página como .elp”. A continuación, en el menú que aparece, elegiremos la ubicación para guardar el elp y el nombre que queremos darle.
Para añadir un elp a otro recurso, nos situamos en el nodo o página del que queremos que dependa, hacemos clic con el botón derecho y elegimos “Insertar .elp en esta página”.
importar, exportar, compartir, rea, reutilizar, insertar
¿Cómo puedo incluir un contenido que no se visualice al exportarlo, solo en modo edición? – #022
Para poder incluir contenido que no queremos que se visualice al exportarlo, podemos emplear el iDevice Nota, que se encuentra en la categoría “Otros contenidos”. Es similar al iDevice Texto, con la diferencia de que únicamente aparece en el modo de edición, y se ubica en la parte derecha de la pantalla.
ocultar contenido, oculto, invisible
¿Cómo pueden trabajar varias personas en el mismo proyecto? – #023
De momento, eXeLearning no contempla la opción multiusuario. Para ello lo más fácil es que cada elaborador use un único elp que posteriormente combinará una sola persona usando las opciones de importación y exportación.
En el futuro sí habrá una versión online disponible y permitirá edición simultánea de un elp, pero todavía es demasiado pronto para anunciar una fecha de lanzamiento.
compartir, rea, colaborativo, sincrono, edición simultánea, exe online, multi-usuario
Instalación de eXe
¿Existe una versión online? – #024
Existe una versión online de la Comunidad Autónoma de Extremadura, para sus docentes, pero todavía no hay una versión online abierta disponible para su descarga e instalación. Sin embargo, sí se está trabajando en ella, aunque todavía es demasiado pronto para anunciar una fecha de lanzamiento.
en línea, multi-usuario, multiusuario, on-line
¿Qué diferencia hay entre las versiones instalable, ready2run y portable? – #025
- Instalable: se integra en el entorno del sistema operativo tras seguir un proceso de instalación normal.
- ready2run: se ejecuta sin instalación previa, recordando los parámetros de configuración del programa al igual que la versión instalable. Se utiliza cuando no tenemos permisos para instalar programas.
- Portable: se ejecuta sin instalación previa desde un almacenamiento externo, guardando los parámetros de configuración del programa en el mismo almacenamiento externo.
instalador, portableapp, windows, usb, pen, drive, ready2run, portable, instalacion
¿Dónde están los ficheros de configuración de eXeLearning? – #026
Los de instalación están en:
- Linux (deb, rpm): /usr/share/exe/
- Windows: C:\Program Files (x86)\exe\
- macOS: /Aplicaciones/exe.app/Contents/Resources/exe/
- Portable: CARPETA-DESCOMPRIMIDA\exelib\
Los de la memoria temporal del usuario (caché, estilos e iDevices personalizados), en:
- Linux (deb, rpm, AppImage): /home/TU-NOMBRE-DE-USUARIO/.exe/
- Windows: %AppData%\Roaming\exe\
- macOS: /Users/TU-NOMBRE-DE-USUARIO/.exe/ AVISO: La carpeta .exe suele estar oculta, para acceder a ella es necesario pulsar la combinación de teclas command (⌘) + mayúsculas (⇧) + signo punto (.)
- Portable: CARPETA-DESCOMPRIMIDA\
directorios, ubicación, lugar, carpetas, permisos, preferencias, usuario
¿Hay versión de eXeLearning para Android o iOS? – #027
No. De momento, además de la versión online de Extremadura, solo hay versión para Linux, Windows y macOS.
Sí hay versión para Android e iOS de la app eXeReader, que permite ver contenidos creados con eXeLearning.
móvil, mobile, teléfono, tablet, android, ios
¿Puedo usar eXeLearning en móviles o tablets o Chromebooks? – #028
En un dispositivo con ChromeOS, activando su máquina virtual Linux, podría instalarse alguna de sus versiones (por ejemplo el paquete .deb para Debian 10+/Ubuntu 20.04+), pero no hay versión específica para ese sistema operativo, como tampoco la hay para Android o iOS.
Sí hay versión para Android e iOS de la app eXeReader, aplicación que permite ver contenidos creados con eXeLearning.
móvil, mobile, teléfono, tablet, google, ios, android
Errores y avisos
No puedo instalar o ejecutar el programa en Linux – #029
Si tenemos problemas problemas con Python (por su versión) o dependencias, y no conseguimos instalar eXeLearning, recomendamos utilizar la versión AppImage.
dependencias, librerías, ubuntu, debian, fedora, mint, instalación de exe, python
No puedo instalar o ejecutar el programa en Mac – #030
Al instalar eXe en un Mac tal vez aparezca este aviso: “exe” no se puede abrir porque el desarrollador no puede verificarse. La solución:
Desde Finder > Aplicaciones (no desde Launchpad), pulsa la tecla CTRL a la vez que haces clic sobre el icono de la aplicación “exe.app”. Aparecerá un menú desplegable, elige la opción “Abrir”. Confirmamos que permitimos “Abrir”. La app se guardará como una excepción a nuestros ajustes de seguridad y ya podremos abrirla la próxima vez como cualquier otra.
no abre, no funciona, macos, ejecuta, problema, no arranca, instalación de exe, mac, instalar,
No puedo instalar o ejecutar el programa en Windows – #031
Al ejecutar el instalador de eXeLearning en Windows puede aparecer la ventana azul del filtro de SmartScreen. Se trata de un aviso que realiza Microsoft cuando no tiene referencias sobre el instalador de una aplicación o considera que puede ser potencialmente peligrosa para nuestro sistema. No es el caso de eXeLearning. Por lo tanto, podemos continuar la instalación de la aplicación con seguridad.
Si la ventana no nos permitiese tal cosa, podemos inhabilitar el filtro SmartScreen momentáneamente para la instalación y reactivarlo nuevamente después de esta.
Si utilizas MS Edge, puedes desactivar SmartScreen desde Configuración y más > Configuración > Privacidad, búsqueda y servicios > Servicios > SmartScreen de Microsoft Defender.
Otras opciones y más información: Control de aplicaciones y explorador en Seguridad de Windows
Si el problema no está relacionado con SmartScreen, consulta la pregunta “Tengo problemas al ejecutar eXeLearning. El programa no llega a cargar.”.
microsoft, msedge, edge, internet explorer, no carga, no abre, no funciona, no arranca, instalación, instalar, windows
Tengo problemas al ejecutar eXeLearning. El programa no llega a cargar. – #032
Si el programa se abre, pero no abre un elp concreto, consulta la pregunta “Mi ELP está corrupto, no se abre”.
Si el programa no se llega a ejecutar:
- Comprueba que tienes instalada la última versión de eXeLearning, pues las versiones antiguas podrían no abrir correctamente ficheros creados por las posteriores.
- Intenta asegurarte mediante el administrador de tareas que el proceso “exe” está funcionando correctamente. En caso de contrario, detenlo y cierra la pestaña del navegador donde estaba abierto. Luego vuelve a intentarlo.
Si el problema persiste, podemos borrar la carpeta de usuario, pero eso borrará los iDevices y estilos personalizados. Si queremos conservarlos, podemos guardar una copia de seguridad de esta carpeta. Ubicación de la carpeta de usuario:
Linux: ~/.exe (Carpeta personal. Visualizamos las carpetas ocultas (Ctrl + H) y borramos la carpeta .exe)
Windows: C:\Users\xxxx\AppData\Roaming\exe (donde xxxx es el nombre de usuario)
MAC: /Users/xxxx/.exe
Truco para los usuarios de Windows: Si no encuentras la carpeta, pincha en el logo de Windows de abajo a la izquierda. Pon %APPDATA% en cuadro que aparece sobre el logo y pulsa ENTER. Se abrirá una carpeta donde diferentes programas dejan sus datos. Una de las carpetas es “exe”. Se puede borrar sin necesidad de ser administrador del equipo.
no abre, no carga, no funciona, procesos, instalación, incompatible, error
El corrector ortográfico del navegador no me funciona cuando estoy editando – #033
Presiona la tecla CTRL a la vez que pulsas botón derecho (secundario) del ratón.
corrector, ortografico, ortografía, idiomas, corrección, corrección, plugins, tinymce
No consigo modificar o eliminar un efecto FX – #034
Podemos cambiar el efecto pulsando sobre el texto del mismo y usando el botón FX de la barra de herramientas.
Si queremos eliminarlo definitivamente, pulsamos sobre el botón HTML de la barra de herramientas para editar el código fuente, buscamos una línea de código similar a ésta, que estará al principio del contenido del efecto:
<div class="exe-fx exe-nombrefecto">
Podemos borrar lo que está entre comillas (exe-fx exe-nombrefecto) o eliminar la línea. Importante: si eliminamos la línea debemos asegurarnos de borrar también la línea en la que se cierra ese DIV:
efectos, borrado, problemas, edición, editor, fx
Modifico el contenido de la pestaña propiedades pero al guardar el archivo no se guardan los cambios – #035
Se trata de un problema habitual por no hacer clic en el botón de “Guardar” de la pestaña “Propiedades”.
El contenido de la pestaña “Propiedades” solo se guarda tras pulsar el botón “Guardar” que aparece al final de cada una de sus pestañas. No confundir con el guardado de todo el proyecto con la opción del menú: Archivo > Guardar. El de la pestaña solo aplica los valores de “Propiedades”, pero no guarda los cambios en el elp.
metadatos, metainformación, catalogación, LOM, guardado, auto-guardado, autoguardado
Al exportar aparece un mensaje indicando que revise los metadatos introducidos en el recurso original. ¿Qué debo modificar para poder exportar? – #036
Hay una información básica que debe tener cualquier página web, y al exportar nuestro proyecto conviene que en “Propiedades” hayamos indicado: Título, Idioma, Descripción general, Autoría y Licencia.
Estos datos serán utilizados por los buscadores para facilitar su identificación. Además el “Título” aparecerá en la barra superior del navegador al visualizar la exportación como Sitio web.
Esa información es imprescindible en cualquier proyecto y también es necesaria para que nuestro proyecto sea accesible.
descripción, autoría, metadatos, título, LOM, metainformación, SEO, accesibilidad, idiomas
Mi elp está corrupto, no se abre. – #037
Comprueba tener instalada la última versión de eXeLearning, pues las versiones antiguas podrían no abrir correctamente ficheros creados por las posteriores.
Asegúrate que el nombre del fichero no tiene caracteres especiales (*, +, º, ª, $, &, ç, ñ, vocales con tildes, etc) o es muy largo.
Internamente un fichero de eXeLearning “.elp” es un fichero comprimido tipo ZIP, y dentro del mismo al menos debe tener estos tres ficheros: content.data, content.xsd y contentv3.xml. En caso de no ser así, difícilmente podrá recuperarse, aunque puedes solicitar ayuda en el grupo de Telegram https://t.me/eXeLearning Puedes comprobar si esos archivos existen cambiando la extensión del fichero elp a zip y descomprimiendo su contenido en una carpeta aparte.
Los elp con ficheros muy pesados pueden dar problemas. Si es el caso, podemos cambiar la extensión del fichero de elp a zip y sustituir los archivos pesados por unos más ligeros con el mismo nombre. Después, tras volver a cambiar la extensión a elp, intentaremos abrirlo.
no abre, no carga, no funciona, procesos, instalación, incompatible, dañado, estropeado, perdido, roto, zip dañado, corrupto, formato de archivo incorrecto, zip corrupto
Al pulsar un iDevice para añadirlo no sucede nada y el iDevice no aparece en la zona de edición – #038
Comprueba que el navegador web con el que abres eXeLearning no tenga extensiones para bloquear ventanas emergentes o filtrar contenido JavaScript, ni estar interfiriendo un antivirus.
Puede resultar conveniente tener instalado otro navegador “limpio”, sin complementos ni extensiones añadidas. En caso de ya tener instalado Mozilla Firefox, podrías utilizar otro con su mismo motor como Waterfox. eXe funciona correctamente con las últimas versiones de los principales navegadores, como Mozilla Firefox, Google Chrome o Microsoft Edge.
idevice dañado, no puedo añadir, no funciona, estropeado, no aparece
Trucos
¿Cómo puedo ampliar una imagen al pulsar sobre ella? – #039
Para que aparezca ampliada la imagen al pulsar sobre ella, una vez insertada la imagen en el iDevice, debemos seleccionarla y pulsar la opción Insertar/editar hipervínculo. En el menú que aparece, debemos volver a seleccionar la imagen en el apartado URL (la misma imagen o una con mayor tamaño), completar el campo Título, y elegir la opción “lightbox” en el campo “Rel”.
imagen ampliada, thickbox, galería, ampliación
¿Cómo puedo poner un botón que abra contenido oculto? – #040
Opción recomendada: Para añadir un botón que muestre contenido oculto, podemos recurrir al iDevice Texto, que nos permite escribir un feedback o retroalimentación opcional. También nos permite definir el texto del botón que mostrará ese contenido. El iDevice Contenido DUA también ofrece, entre otras cosas, una opción similar.
Opción avanzada: Para hacerlo a mano es necesario tener conocimientos de programación en JavaScript: metemos el contenido en un DIV con un ID determinado y la clase CSS “js-hidden”. Con esa clase, si JavaScript está habilitado, el DIV estará oculto por defecto. Después creamos un botón (con la clase CSS “js-required”) que cambie la visibilidad del DIV. Ejemplo:
<p class="js-required">
<input type="button" value="Botón" onclick="$('#miDIV').toggle()" />
</p>
<div id="miDIV" class="js-hidden">
Contenido oculto
</div>
ocultar elementos, botones para mostrar, accesibilidad
¿Cómo puedo presentar iDevices cerrados a elección? – #041
Para colapsar todos los iDevices de todas las páginas de tu elp, lo más eficaz es añadir en Propiedades > Propiedades del proyecto > Pie de página, el siguiente código:
<script>
$(function() {
$("p.toggle-idevice a").click();
});
</script>
Si quieres que se minimicen solo los iDevices de texto, utiliza “.textIdevice p.toggle-idevice a” en lugar de “p.toggle-idevice a”
En el caso de que solo quieras minimizar en una página, podemos editar el primer iDevice de la página y pulsar sobre el botón HTML. En la parte superior, antes de cualquier otro código (para facilitar su localización) escribiremos ese mismo código.
Si queremos minimizar un iDevice concreto (el siguiente código minimiza el primer iDevice, ya que se empieza a contar desde cero):
$("p.toggle-idevice a").eq(0).click();
ocultar idevice, invisible, cerrado, colapsar, colapsado, idevice oculto, idevice cerrado
¿Cómo puedo hacer que un vídeo de YouTube empiece y acabe donde yo quiera? – #042
En primer lugar pulsamos COMPARTIR > Insertar en YouTube. Esta opción permite indicar el momento en que queremos que empiece el vídeo.
Este es el código de uno de los vídeos, en el que ya hemos seleccionado el inicio (start=251):
<iframe width="560" height="315" src="...?start=251"
Detrás de start tenemos que añadir &end=xx, donde xx es el segundo donde queremos que acabe, por ejemplo:
<iframe width="560" height="315" src="https://www.youtube.com/embed/iqk-RiBVrkY?start=251&end=261"
youtube, inicio, cortar, duración, fin, principio, fotogramas
¿Cómo puedo duplicar los iDevices? – #043
Para duplicar un iDevice lo más sencillo es:
- Exportamos la página en la que está el iDevice que queremos duplicar como otro fichero .elp: en “Estructura” (panel izquierdo), pinchamos en la página y con el botón derecho marcamos “Exportar esta página como .elp”.
- Importamos el nuevo .elp. En “Estructura”, pinchamos en la página y con el botón derecho marcamos “Insertar .elp en esta página”.
- Editamos el iDevice y le damos a mover para situarlo en la página que nos interese.
- Borramos la página que se creó al insertar el .elp.
duplicar, copiar, compartir, rea, replicar, repetir, clonar
¿Cómo puedo bloquear el cierre de los iDevices? – #044
Lo más sencillo es ocultar los botones que permiten cerrarlos añadiendo el siguiente código en Propiedades > Opciones avanzadas > HEAD:
<style>
p.toggle-idevice a{display:none!important}
</style>
css, ocultar, invisible, cerrado, colapsar, colapsado, idevice oculto, idevice cerrado
¿Cómo puedo ocultar algunos nodos? – #045
Este truco es para usuarios avanzados. eXe no cuenta de momento con un mecanismo automático para la creación de itinerarios. Se recomienda no utilizar esta información si no se tienen conocimientos de programación. Requiere programar en JavaScript.
Es posible hacer que se muestren unos nodos u otros variando la dirección de acceso al proyecto de eXe. Esto se consigue introduciendo código JavaScript en el HEAD del proyecto y modificando ligeramente la URL de acceso, de forma que a unos alumnos se les puede dar mostrar unas páginas (por ejemplo de refuerzo) y a otros no, utilizando el mismo archivo de eXeLearning. Puedes ver el funcionamiento en Crear libros personalizados por URL de ipepCórdoba: Crear versiones de un mismo libro por URL
ocultar nodos, ocultar páginas, páginas ocultas, menú
¿Cómo puedo eliminar por completo el menú lateral en la exportación de un proyecto? – #046
Si deseamos eliminar por completo el menú lateral tendremos que modificar el estilo que estamos utilizando. Para ello seguiremos los siguientes pasos:
- Activamos la opción “Modo avanzado” que tenemos en la parte superior derecha del editor de eXe.
- Seleccionamos en el menú: Estilos > Gestor de estilos.
- Pulsamos el botón “Editar” del estilo que deseas modificar (icono de un lápiz). Si no aparece activo es que ese estilo no se puede modificar desde el editor de estilos.
- En la nueva ventana que aparece, seleccionamos: Navegación > ocultar el menú (asegúrate de que el navegador no está bloqueando las ventanas emergentes para poder realizar estos pasos).
- Pulsamos sobre “Guardar como” y damos un nuevo nombre a nuestro estilo. Cerramos la ventana del editor de estilos para volver a tu proyecto.
- Seleccionamos el nuevo estilo que acabamos de crear, pulsando sobre: Estilos > Estilos, donde lo encontraremos.
Cuando guardemos el proyecto (archivo elp) el estilo no se guarda con él, por lo que recomendamos hacer una copia de nuestro estilo para no perderlo si cambiamoss de ordenador, pulsando sobre: Estilos > Gestor de estilos > Exportar estilos. Cuando exportamos el proyecto, por ejemplo para publicar en Internet, no es necesario este paso, ya que el estilo queda integrado en el proyecto.
Si lo que deseamos es replegar este menú, no eliminarlo, seguiremos los siguientes pasos. En modo avanzado, añadimos en la pestaña Propiedades > Paquete > Pie de página, este código:
<script>
$(function(){
setTimeout(function(){
$('a#toggle-nav').click();
},1000);
});
</script>
Al exportarlo, o realizar una visualización previa, el menú aparecerá plegado (colapsado) y podremos desplegarlo pulsando sobre en botón con tres rayas horizontales que hay en la parte superior.
navegación, esconder, quitar, borrarPalabras
¿Cómo puedo cambiar las dimensiones del proyecto exportado a HTML para que ocupe más ancho de pantalla? – #047
Para aumentar la anchura, podemos modificar el estilo de tu proyecto. Para ello seguiremos los siguientes pasos:
- Activamos la opción “Modo avanzado” que tenemos en la parte superior derecha del editor de eXe.
- Seleccionamos en el menú: Estilos > Gestor de estilos.
- Pulsamos el botón “Editar” del estilo que deseas modificar. Si no aparece activo es que ese estilo no se puede modificar desde el editor de estilos.
- En la nueva ventana que aparece, en la pestaña: General > Ajustes generales > Ancho de página, introduce el porcentaje que desees (asegúrate de que el navegador no está bloqueando las ventanas emergentes para poder realizar estos pasos).
Cuando guardemos el proyecto (archivo elp) el estilo no se guarda con él, por lo que recomendamos hacer una copia de nuestro estilo para no perderlo si cambiamoss de ordenador, pulsando sobre: Estilos > Gestor de estilos > Exportar estilos. Cuando exportamos el proyecto, por ejemplo para publicar en Internet, no es necesario este paso, ya que el estilo queda integrado en el proyecto.
css, ancho pantalla, pantalla completa
¿Cómo puedo eliminar el espacio vacío que se genera en la parte superior del iDevice de texto cuando no se pone título? – #048
Utilizar el iDevice “Texto libre”. Para poder disponer del mismo, en “Modo avanzado”, pulsar en “iDevices disponibles” y marcarlo como visible.
idevices, espacio, interlineado
¿Cómo puedo insertar un salto de línea pequeño para que las líneas no queden tan separadas? – #049
Al pulsar la tecla INTRO (ENTER) se produce un salto de párrafo que deja mucho espacio entre una línea y la otra. Podemos dar un salto de una línea pulsando la tecla MAYÚS (SHIFT) y después INTRO.
Se recomienda no usar varios saltos de línea para simular párrafos o aumentar el espacio entre elementos. Si hacemos eso, llenamos el contenido de código innecesario que dificulta su reutilización, y que en algunos casos puede conllevar problemas de accesibilidad.
saltos de línea, interlineado
¿Dónde puedo alojar los recursos que embebo en eXeLearning para que el ELP no pese mucho? – #050
Para vídeo o audios pesados se puede usar YouTube, Vimeo, la Mediateca de EducaMadrid u otros repositorios similares. Para imágenes, si no queremos subir a alojamientos externos es buena opción comprimirlas antes de insertarlas. Se puede hacer fácilmente con páginas específicas como https://imagecompressor.com/es/
En cualquier caso, si no sabes optimizar imágenes, la recomendación es usar la herramienta incluida en eXe. En la pregunta “¿Cómo puedo optimizar una imagen para que pese menos?” se explica cómo hacerlo.
Importante: un REA debe tener, siempre que sea posible, todos los archivos que necesita. No debemos abusar de repositorios externos. Lo ideal es usarlos solo para contenidos que pueden aumentar mucho el tamaño de nuestros proyectos, como los vídeos grandes.
minimizar, optimizar, tratamiento de imágenes, photoshop, gimp, repositorios, multimedia, aligerar, reducir peso, publicación
Juegos y actividades interactivas
¿Se pueden guardar las puntuaciones de los iDevices de Actividades interactivas y juegos? – #051
eXeLearning por sí solo no guarda puntuaciones, necesitas publicar los materiales para un LMS como por ejemplo, Moodle.
No todos los iDevices permiten guardar calificaciones. Algunos requieren la activación del modo avanzado (esquina superior derecha) para ver las opciones de calificación (SCORM). iDevices que permiten guardar calificaciones:
- Cuestionario SCORM
- Vídeo interactivo
- GeoGebra
- Todas las actividades de la categoría Juegos
Podremos poner un único ejercicio con nota por página y solo funcionará si configuramos la pestaña SCORM (los que la tienen, modo avanzado) y subimos tus contenidos a un LMS (Moodle).
notas, puntuación, calificación, libro de calificaciones, scorm, moodle, aula virtual
¿Cómo puedo cambiar el idioma en las instrucciones de los iDevices Juegos? – #052
Debemos asegurarnos de que hemos seleccionado el idioma adecuado en la pestaña Propiedades. Si es así, los textos del iDevice deberían salir en ese idioma. Si no es así, porque el idioma no está traducido, o bien queremos modificar algún texto, debemos activar el modo avanzado (esquina superior derecha) e ir a la pestaña “Ajustes de idioma” del iDevice. Debemos tener en cuenta que no todos los iDevices tienen en esta pestaña, aunque muchos sí, incluidos los juegos.
Desde esa pestaña se pueden personalizar los textos y mensajes automáticos que genera el iDevice.
idiomas, internacionalización, personalizar, cadenas, mensajes
¿Cómo puedo reutilizar juegos ya diseñados? – #053
Se pueden reutilizar juegos ya diseñados. Será necesario tener el modo avanzado activado (esquina superior derecha).
Para ello en la pestaña “Importar/exportar” del iDevice del juego se carga el archivo en formato .json. Ya hay juegos creados para diferentes niveles educativos y materias/asignaturas disponibles en la web del Seminario Virtual de QuExt.
Importante: así se importarán los datos, pero no las imágenes y otros ficheros. Si queremos esos archivos estén en el elp, habrá que añadir a mano las imágenes, etc., editando la actividad. De esta manera, nuestro elp tendrá todos los materiales necesarios, sin depender de servicios externos. Se recomienda hacer esto siempre, excepto con los vídeos y ficheros muy pesados, que pueden alojarse en servidores de proveedores de contenidos multimedia, como Youtube o la Mediateca de EducaMadrid.
rea, importar, reutilizar, compartir, banco de recursos
¿Cómo puedo insertar imágenes propias en los iDevices Juegos? – #054
En los iDevices de juegos puedes insertar imágenes de dos formas:
- Si tienes el archivo de imagen disponible en tu equipo, basta con que lo cargues con el botón “Seleccionar un archivo” del correspondiente campo “URL de la imagen”.
- Si la imagen está en la red (en una web, en tu Drive, Google Photos…), pega su URL, que debe ser pública, en el cuadro “URL de la imagen” correspondiente.
A la hora de añadir imágenes propias en los iDevices Juegos se tiene que tener en cuenta que es necesario tenerlas públicas y obtener una URL de las mismas. Esto se puede conseguir creando una carpeta en la nube donde se puedan incluir las fotos y que además ofrezca la posibilidad de tener una URL de la foto. Esa URL será la que se incluya en el iDevice.
imágenes, pixabay, google fotos, flickr, mediateca, embeber, embebidas, incrustar, proveedores
¿Cómo puedo cambiar las instrucciones en los iDevices Juegos? – #055
La pestaña “Ajustes Generales” es la que se muestra por defecto al crear el iDevice. En esa pestaña se puede ver el apartado “Instrucciones” donde se pueden cambiar las instrucciones dadas para jugar. Haciendo clic en este apartado se activa el editor de texto donde se dispone espacio para escribir las nuevas instrucciones. Se tiene la opción de escribir esas instrucciones en otro idioma, si así se desea. Esto ayudará a adaptar los juegos a alumnado estudiante de idiomas.
instrucciones, idiomas, traducción, internacionalización, personalización
¿Cómo puedo encadenar actividades para crear un itinerario? – #056
Se pueden encadenar actividades y crear itinerarios en la pestaña “Contraseña” de los iDevices Juegos. Poniendo contraseña, las personas jugadoras no podrán acceder a un nuevo juego hasta que consigan la clave en una actividad previa. Esta clave se mostrará solo cuando se consiga el porcentaje elegido de aciertos.
contraseña, itinerario, depende, proteger, acceso
¿Cómo puedo cambiar la posición de la pregunta una vez creado un juego? – #057
Se puede cambiar la posición de una pregunta en los juegos, seleccionando la pregunta, cortando, eligiendo la posición deseada y copiando.
posición, pregunta, orden, reordenar
iDevice QuExt. ¿Cómo puedo crear preguntas tipo verdadero/falso? – #058
Se pueden crear preguntas tipo verdadero/falso mediante la creación de una pregunta con dos respuestas posibles escribiendo como respuestas posibles: verdadero y falso. A continuación se marcaría la respuesta correcta de la pregunta.
trucos
iDevice Adivina. ¿Cómo puedo formular preguntas más complicadas según la edad de mi alumnado? – #059
Las preguntas del iDevice Adivina se pueden complicar dependiendo de dos opciones en la pestaña “Ajustes generales”.
- Opción 1: Tiempo de respuesta. Dando menos tiempo de respuesta se puede complicar la pregunta. El tiempo mínimo que se puede asignar es 15 segundos.
- Opción 2: “Porcentaje de letras que mostrar”. Poniendo un tanto por ciento más bajo se obtiene una dificultad mayor para la pregunta.
Dependiendo del alumnado destinatario se pueden combinar los valores de ambas opciones y variar la dificultad de las preguntas que se están diseñando.
tiempo, porcentaje, dificultad, personalización, niveles
En mi juego se cargan las preguntas y los enlaces, pero faltan las imágenes y los sonidos – #060
Por ejemplo: he creado actividades en algunos juegos interactivos y cuando las exporto para el Trivial aparecen cargadas las preguntas y los enlaces, pero no se visualizan ni las imágenes ni se oyen los sonidos.
A la hora de exportar un juego y que no se tengan problemas se debe entender el funcionamiento de la exportación/importación:
Cuando se exporta un juego se crea un archivo JSON que tan solo contiene los datos y las direcciones de los archivos multimedia. A la hora de importarlo, pueden darse dos situaciones:
- Si el JSON es importado desde un iDevice en el mismo elp, las imágenes y sonidos se seguirán viendo correctamente.
- Si el JSON es importado desde otro elp pueden pasar dos cosas:
- Si los archivos multimedia son locales, no existirán aún en el nuevo elp por lo que no se verán. Se tendrán que cargar desde la pregunta correspondiente.
- Si los multimedia son enlaces a archivos en la red, se verán sin problemas.
rea, compartir, quext, importar, exportar, problemas, errores, trucos
En la actividad original de GeoGebra se ve la barra de menú y de estilos y al introducirla en exe ya no se ve – #061
Debemos activarlas en las opciones avanzadas del idevice Actividad de GeoGebra. Son dos: “Barra de menú” y “Barra de utilidades”.
En las opciones avanzadas podemos controlar otros parámetros de la visualización de la actividad.
menú, herramientas, trucos, errores
He utilizado el iDevice GeoGebra, lo he exportado a SCORM y no me guarda la puntuación – #062
Te puede haber pasado dos cosas:
Primero, que la actividad de GeoGebra no esté preparada para que sea autoevaluable en Moodle. Esto solo lo puedes saber si el autor de la actividad lo ha especificado o bien descargándote la actividad y comprobando que estén creadas las variables SCORMRawScore, SCORMMaxScore y SCORMMinScore (truco avanzado para usuarios con conocimientos de programación).
Si esta parte está bien puede que se te haya olvidado activar la opción “Botón de guardar la puntuación”, en las opciones avanzadas del iDevice Actividad de GeoGebra. El usuario de Moodle, cuando haya acabado la actividad, deberá pulsar ese botón para que se guarde su nota en Moodle.
moodle, puntuación, nota, calificaciones, no regista
He insertado una actividad de GeoGebra, pero no se ve la actividad – #063
Probablemente tengas copiada mal la dirección del recurso GeoGebra porque esté incluida en un libro Geogebra. La dirección tiene que ser de la forma https://www.geogebra.org/m/xxxxxxxx. Si la actividad está incluida en un libro GeoGebra dale a los tres puntos de arriba a la derecha > Detalles > Compartir y ahí tendrás el enlace correcto.
errores, url, en blanco
Fórmulas matemáticas
¿Cómo puedo escribir LaTeX en eXeLearning? – #064
Tenemos tres opciones:
- Desde el editor de texto con el botón “Pegar marcado matemático”.
- Activando el modo avanzado > Propiedades > Exportar y marcar “Contenido matemático: cargar MathJax en páginas con código LaTeX”. Con esta segunda forma se obtienen resultados de mejor calidad.
- Por último, en los juegos se puede insertar directamente el código LATEX en cualquiera de sus campos. El iDevice lo recocerá y compilará directamente sin necesidad de realizar ninguna acción adicional.
Las expresiones matemáticas se escriben entre \( \) para fórmulas en línea y \[ \] para fórmulas presentadas.
expresiones, fórmulas
¿Qué versión de LaTeX usa eXeLearning? – #065
Se usa la versión 2 de LaTeX. En cualquier caso, en eXeLearning puedes escribir cualquier tipo de código, y será el propio navegador, o MathJax, en caso de estar activado, el encargado de interpretarlo.
expresiones, fórmulas
¿Qué versión de la librería MathJax utiliza eXeLearning? – #066
eXeLearning 2.8 utiliza la versión 3 de MathJax.
expresiones, fórmulas, cdn
¿Cómo puedo escribir texto matemático de calidad? – #067
Lo más recomendable es activando el modo avanzado > Propiedades > Exportar y marcar “Contenido matemático: cargar MathJax en páginas con código LaTeX”. Estarás utilizando LaTeX para escribir texto matemático.
Las expresiones matemáticas se escriben entre \( \) para fórmulas en línea y \[ \] para fórmulas presentadas.
expresiones, fórmulas
¿Cómo debo comenzar y terminar las fórmulas escritas con LaTeX? – #068
Las expresiones matemáticas se escriben entre \( \) para fórmulas en línea y \[ \] para fórmulas presentadas.
instrucciones
¿Cómo puedo usar LaTeX en los títulos de los iDevices? – #069
Igual que en el editor de texto, escribiendo la expresión matemática entre \( \).
trucos, matemáticos, fórmulas, expresiones
Exportación y publicación
¿Cómo puedo compartir mis contenidos? ¿Dónde los publico? – #070
Los proyectos creados con eXe pueden visualizarse a través de Internet y también fuera de línea. Dependiendo del destino que quieras dar a tu proyecto puedes usar una u otra forma. A continuación se describen brevemente las opciones que tienes.
ViSH
ViSH es una Red Social Colaborativa centrada en la creación de recursos educativos para la realización de actividades educativas a la que se pueden subir proyectos creados con eXeLearning, en la siguiente presentación se indica cómo hacerlo: https://kutt.it/vish
Moodle
Si disponemos de Moodle, podemos exportarlo en alguno de los formatos que acepta. El vídeo del CEDEC “Alternativas para subir contenidos de eXeLearning a Moodle” lo explica.
Los formatos que usaremos con mayor frecuencia son (deberás activar el modo avanzado):
- Archivo > Exportar > Estándar educativo > SCORM 1.2. Este formato permite hacer un seguimiento de las actividades de los alumnos y se guardan las puntuaciones.
- Archivo > Exportar > Sitio web > Archivo comprimido ZIP. Se crea un archivo ZIP que podemos subir a Moodle. En este caso no se puede realizar el seguimiento del alumnado, pero la visualización en general es mejor que con el formato SCORM.
EducaMadrid
Si dispones de un espacio web en EducaMadrid podrás insertar tu archivo de eXe allí. El siguiente vídeo lo explica: “Inserta un REA de eXeLearning en tu web de EducaMadrid”.
Procomún
Procomún es el espacio del INTEF para subir recursos educativos abiertos. En la ayuda del manual de eXeLearning encontrarás los pasos a seguir para subirlo.
Visualización sin conexión a Internet (para Android e iOS)
eXeReader es una aplicación para Android e iOS que funciona en dispositivos móviles y con la que podemos visualizar los proyectos creados con eXeLearning. Las ventajas de este sistema son:
- No es necesario publicar los contenidos en ningún espacio de Internet, por lo que el proceso para compartir es muy simple.
- Podemos enviar el proyecto directamente a nuestros alumnos (por ejemplo a través del correo electrónico, un programa de mensajería, compartiéndolo en los documentos de Google, enlace de Dropbox/Google Drive, etc.)
- No es necesaria conexión de Internet en el momento de la visualización, excepto para los recursos en línea como los vídeos.
Para poder ver un proyecto con eXeReader debemos seguir los siguientes pasos:
- Exportar el proyecto como archivo ZIP: Archivo > Exportar > Sitio web > Archivo comprimido ZIP.
- Enviar el archivo al móvil o tableta de los alumnos.
- Desde el móvil, descarga el archivo y ábrelo, aparecerá la aplicación eXeReader para compartir. Lo seleccionamos y ya podemos abrir el proyecto.
De forma alternativa al último paso podemos:
- Guardar el archivo ZIP en el móvil.
- Abrir eXeReader.
- Pulsa el botón + y busca el archivo que acabamos de descargar.
Visualización sin conexión a Internet (para cualquier dispositivo)
Además de los métodos anteriores, podemos traer nuestro proyecto en cualquier medio digital de almacenamiento y compartirlo.
Para exportar el proyecto en formato de página web (HTML) seleccionaremos en el menú de eXe: Archivo > Exportar > Sitio web > Carpeta auto-contenida. Con este método obtendremos una carpeta con todos los archivos necesarios dentro. Para poder abrir el proyecto debemos abrir la carpeta exportada y entonces buscar y abrir el archivo index.html.
Esta carpeta con el proyecto la podemos llevar en un lápiz de memoria y llevarla a clase, o podemos ponerla en algún servicio de Internet, como Google Drive, para que los alumnos la descarguen.
De forma muy similar, podemos crear un archivo comprimido que contiene la misma carpeta con todos los archivos del proyecto. Para ello iremos al menú de eXe y seleccionaremos Archivo > Exportar > Sitio web > Archivo comprimido ZIP. Lograremos un único archivo con el proyecto. Antes de poder abrir el archivo index.html, deberemos descomprimirlo con cualquiera de los programas que hay para hacerlo, aunque los sistemas operativos modernos ya traen herramientas para descomprimir este tipo de archivo (normalmente lo haremos pulsando con el botón derecho del ratón sobre el archivo ZIP y seleccionaremos la opción para descomprimirlo).
Con este archivo ZIP podremos:
- Enviarlo por correo electrónico o mensajería.
- Guardarlo en cualquiera de nuestras carpetas compartidas en la red o utilizando alguno de los servicios para compartir archivos, de forma temporal, por Internet.
PDF
Se puede generar un archivo PDF desde el propio editor de eXeLearning: Archivo > Imprimir.
Libros digitales
El formato ePub es propio de los lectores de libros electrónicos y puede ser utilizado para que el alumno se lo descargue y lo pueda ver en su dispositivo electrónico (es óptimo para tableta, pero puede utilizarse con cualquier otro). Este archivo lo podemos poner en cualquier espacio que tengamos en la nube como Google Drive, Google Sites, Dropbox, un blog, etc. Al constar de un único archivo no hay problemas especiales, incluso puede mandarse por correo electrónico. Para obtener nuestro archivo ePub haremos lo siguiente: Archivo > Exportar > EPUB3
compartición, publicar, exportar, poner en Internet, hacer público, enseñar, google drive, drv
¿Cómo puedo imprimir un proyecto realizado en eXe? – #071
Podemos guardar el contenido de un proyecto en PDF para imprimirlo después: Desde del editor de eXe, seleccionar: Archivo > Imprimir.
Debemos recordar sin embargo que eXe está creado para diseñar contenidos digitales interactivos. En caso de guardar los contenidos en formato pdf, es posible que dejen de funcionar algunos efectos y actividades interactivas.
imprimible, documento, papel, convertir, impresora
¿Qué diferencia hay entre exportar como sitio web o como página HTML única? – #072
Exportar como sitio web genera una página web completa, navegable y con su propio menú de navegación. Podremos abrirla con cualquier navegador (abriendo el archivo index.html de la carpeta exportada) y movernos entre las páginas del contenido usando el menú o los enlaces de Anterior / Siguiente. Exportar como sitio web es adecuado para compartir el proyecto con un público amplio y permitir interacción con el mismo a través de un navegador web.
Exportar como página HTML única genera una sola página. No hay menú de navegación ni botones de Anterior / Siguiente, ya que todo el contenido está en el mismo sitio (en un mismo archivo HTML: index.html). Este formato es interesante para imprimir un proyecto completo o generar un PDF.
impresión, publicación, página sola, papel
¿Qué formato es más adecuado para publicar mi proyecto en Moodle? – #073
Deberemos activar el modo avanzado en el editor de eXe. Los formatos más usados son:
- SCORM 1.2: Archivo > Exportar > Estándar educativo > SCORM 1.2. Este formato permite hacer un seguimiento de las actividades de los alumnos y se guardan las puntuaciones.
- Página web autocontenida: Archivo > Exportar > Sitio web > Archivo comprimido ZIP. Se crea un archivo ZIP que podemos subir a Moodle. En este caso no se puede realizar el seguimiento del alumnado, pero la visualización en general es mejor que con el formato SCORM.
El siguiente vídeo explica el proceso a seguir: Alternativas para subir contenidos de eXeLearning a Moodle
scorm 2004, ims, aula virtual, educamadrid, lms, publicación, exportación
¿SCORM1.2 o SCORM2004? – #074
SCORM es un estándar para el seguimiento de aprendizaje en línea. SCORM 2004 y SCORM 1.2 son dos versiones diferentes del estándar. SCORM 2004 es la última versión y tiene algunas características adicionales en comparación con SCORM 1.2. Sin embargo, SCORM 1.2 sigue siendo ampliamente utilizado y es compatible con la mayoría de los sistemas de gestión del aprendizaje (LMS).
Dependiendo de las especificaciones del sistema LMS con el que desees integrar tu proyecto de eXeLearning, es posible que debas utilizar una versión específica de SCORM.
Para Moodle se recomienda SCORM 1.2, ya que no es plenamente compatible con SCORM 2004.
exportación, publicación, compatibilidad, estándar
¿Para qué sirve el formato XLIFF y cómo lo uso? – #075
XLIFF es (XML Localization Interchange File Format) un formato de archivo que ayuda a traducir programas de ordenador a diferentes idiomas. En el caso de eXeLearning, se utiliza para facilitar la traducción de proyectos, para lo cual se necesita un software específico que permita traducir textos en este formato.
internacionalización, traducción, herramientas, idiomas
¿Se puede exportar un proyecto de eXe a otros estándares educativos como LTI, xAPI o cmi5? – #076
eXe no puede exportar, de momento, a otros formatos distintos de SCORM para recoger calificaciones. No se descarta que en futuras versiones se pueda contemplar.
h5p, notas, libro de calificaciones, informes
¿Los contenidos creados con eXe tienen diseño responsive para verlos correctamente en dispositivos móviles? – #077
Esta característica depende del estilo utilizado. Si utilizas los estilos incluidos en eXeLearning o has creado un estilo utilizado la herramienta de Estilos > Gestor de estilos, la respuesta es Sí. Los contenidos generados por eXeLearning se visualizan de manera óptima en dispositivos móviles, porque se adecuan al ancho de la pantalla, simplificando elementos y distribuyéndolos correctamente para evitar solapamientos. Esto permite una mejor experiencia de usuario en dispositivos móviles.
responsive, adaptación, dispositivos móviles, publicación, design, adaptable, ux
He perdido el archivo fuente .elp. ¿Puedo recuperarlo desde el archivo exportado? – #078
Podrás recuperarlo si en el momento de la exportación se marcó en la pestaña Propiedades > Exportar” la opción: “¿Crear un exportado editable?”. En este caso podrás abrir directamente el archivo ZIP con el editor de eXe.
También podrás recuperarlo si cuando se hizo la exportación estaba seleccionada la opción en la misma pestaña Propiedades > Exportar > Exportar una copia del .elp, ya que en este caso al descomprimir el archivo ZIP podrás encontrar también el archivo original ELP.
Es recomendable asegurarse de que ambas opciones están marcadas siempre que hacemos una exportación.
exportación, recuperación, pérdida, perdido, dañado, reconstruir, moodle
Al subir los archivos de eXeLearning a un servidor las páginas no se ven como deberían o hay errores de navegación – #079
Cuando publicamos el contenido de nuestro proyecto en Internet puede suceder que no se suban todos los archivos que lo forman. Esto produce que el proyecto no se vea con el estilo que hemos puesto o haya errores de navegación.
Este problema se ha detectado con los navegadores derivados de Chromium: Google Chrome, Brave o Microsoft Edge. El fallo proviene de que ninguno de estos navegadores puede subir más de 100 archivos, de forma que si nuestro proyecto tiene más, solo se subirán los 100 primeros y no dará ningún aviso sobre esto.
Sin embargo, este problema no existe con Firefox y los navegadores derivados del mismo. Así pues, la solución es sencilla, cuando hay que subir proyectos con más de 100 archivos deberemos utilizar el navegador Firefox, o utilizar otras opciones de subida si la plataforma en la que queremos publicar lo permite.
error de navegación, error de estilo, EducaMadrid, ftp, errores 404
Al publicar en Moodle u otro LMS me aperec el error: Paquete de archivo incorrecto – falta imsfest.xml o estructura AICC – #101
Si falta el archivo imsfest.xml es que no se ha exportado como SCORM. Abre el fichero .elp con eXe, expórtalo como SCORM (versión 1.2 si tienes el modo avanzado activado) e inténtalo de nuevo.
errores, aulas virtuales, publicación
¿Por qué mi LMS no muestra menú de navegación? – #080
Si el LMS solo muestra una página y no se puede acceder a otras, habría que comprobar el tipo de recurso educativo exportado desde eXeLearning, y verificar que el LMS soporta ese formato.
Moodle, por ejemplo, permite publicar SCORM con varias páginas, pero otros LMS no.
Si esto sucede, y debemos usar el formato SCORM, podemos probar primero con SCORM 1.2, y luego con el 2004. Si continúa el fallo y si el LMS lo permite, podemos usar un sencillo recurso Sitio Web.
menú de navegación, publicación, fallos, errores
Estilos
¿Cómo puedo cambiar el tipo de letra en un estilo? – #081
De forma rápida no se puede cambiar el tipo de letra de un estilo. Para cambiar el tipo de letra tienes varias opciones:
- En el editor de texto, seleccionas los párrafos para los que quieras cambiar el tipo de letra, en la barra de menús vas a Editar > Editar Estilo CSS. De esta forma no cambias el tipo de letra para todo el estilo, solo para unos párrafos concretos.
- Puedes crear tu propio estilo desde el menú Estilos, Gestor de estilos.
- Puedes añadir botones en la parte superior del elp para cambiar el tipo de letra siguiente el siguiente manual de Juan José Haro: https://bilateria.org/fuente/
- Puedes acceder al archivo de configuración de eXeLearning de las CSS y cambiar el tipo de letra en el estilo con el que trabajes.
Si cambias la familia tipografía en el estilo, asegúrate de que se trata de tipografías seguras (el usuario tiene instalado lo necesario en su dispositivo). Si el usuario no tuviera esas tipografías instaladas, no vería las cosas como esperamos. Si queremos usar otras tipografías y asegurarnos de que todo se ve bien, debemos incluir las tipografías en nuestro estilo, tal y como propone el manual mencionado más arriba.
familias, fuentes, font, css, @font-family, trucos, diseño
¿Cómo puedo borrar un estilo instalado? – #102
Para borrar un estilo instalado en eXe, debemos activar el Modo avanzado, ir a Menú > Estilos > Gestor de estilos y hacer clic en el icono con la X de color rojo correspondiente al estilo que queremos eliminar. Debemos tener en cuenta además estas dos cuestiones:
- Los estilos instalados por defecto no pueden eliminarse (el icono de borrado aparece desactivado).
- Para borrar un estilo no puede estar siendo utilizado en ese momento. Si es el caso, primero tendremos que ir a Estilos y elegir otro estilo cualquiera y, a continuación, iremos al Gestor de estilos para borrarlo.
eliminar, error, gestor de estilos, fallo, borrar estilos, quitar
¿Cómo puedo cambiar el estilo de los elementos que no aparecen en el editor de estilos? – #082
Mediante CSS, modificando el archivo CSS asociado al estilo. Es necesario tener conocimientos de CSS. Si los tienes, puedes añadir los cambios en el fichero content.css de tu estilo. Si has creado tu estilo usando la herramienta de edición incluida en eXe (Estilos > Gestor de estilos), escribe el código CSS en la pestaña “Avanzado”.
css, trucos, programación, diseño, estilo elementos
¿Cómo puedo crear mi propio estilo? – #083
Activa el modo avanzado en la parte superior derecha del editor y desde el menú Estilos > Gestor de estilos y con el botón “+Crear estilo nuevo”.
css, diseño, crear estilo
¿Cómo puedo instalar estilos distintos a los que eXe trae por defecto? – #084
Puedes ir al Menú Estilos > Gestor de estilos y con el botón “Banco de Estilos” puedes instalar los estilos que hay en la web de eXeLearning. Esos mismos estilos se pueden descargar en formato zip desde la web.
Desde el Gestor de estilos también puedes importar estilos, pulsando el botón “Importar estilo” y seleccionado su fichero zip.
themes, skins, diseños, personalizar, repositorio
¿Cómo puedo cambiar el menú lateral por un menú en la parte superior? – #085
Lo puedes hacer en un estilo propio, desde el diseñador de estilos (activa el modo avanzado en la parte superior derecha del editor, menú Estilos > Gestor de estilos y con el botón “+Crear estilo nuevo”). En la pestaña Navegación marca la opción “Navegación horizontal”.
Si tienes conocimientos de CSS, también lo podrías hacer modificando el archivo CSS del estilo elegido.
navegación horizontal, menú desplegable
¿Por qué en mi equipo aparecen menos estilos que en otros equipos? – #086
Porque no los tienes instalados. Activa el modo avanzado en la parte superior derecha del editor, menú Estilos, Gestor de estilos y con el botón “Banco de Estilos” puedes instalar más estilos.
themes, skins, diseños, personalizar, repositorio, diseño
¿Por qué cuando abro un elp no se ve igual que el contenido original? – #087
Probablemente sea porque el original tenga otro estilo que no tienes instalado en tu equipo. Mira qué estilo tiene el elp original; si lo tienes instalado selecciónalo desde el menú Estilos. Si no, tal vez lo puedas instalar desde el Banco de Estilos.
También es posible que el autor haya creado su propio estilo y si no lo proporciona junto con el elp. De ser así, no lo podrás utilizar.
themes, skins, diseños, personalizar, repositorio, diseño
Acerca de eXeLearning
¿Qué es eXeLearning y para qué sirve? – #088
eXeLearning es una herramienta de código abierto (open source), con licencia GPL2+, que facilita la creación, uso, alojamiento y reutilización de contenidos educativos sin necesidad de ser un experto en informática.
Para crear los contenidos solo se necesita un ordenador con Windows, Linux o MacOS.
para qué sirve, objetivo, licencia, gnu, software libre
¿Qué significa la palabra eXeLearning? – #089
Elearning Xhtml Editor, editor basado en el Lenguaje Extensible de Marcas de Hipertexto (XHTML) para aprendizaje electrónico.
Las siglas de eXe están también en “EXtremely Easy to use eLearning authoring tool” (herramienta de aprendizaje electrónico extremadamente fácil de usar).
html, significado, historia, origen
¿eXeLearning es gratuito? – #090
Sí, eXeLearning es una herramienta gratuita. Además es de código abierto, por lo que cualquier usuario puede utilizarla, estudiar y modificar su código, e incluso hacer aportaciones a su desarrollo.
gratis, open source, software libre
¿De dónde proviene eXeLearning y dónde continúa desarrollándose? – #091
eXeLearning surgió del interés del gobierno de Nueva Zelanda, en colaboración con la Universidad de Auckland. En 2010 el proyecto se continúa gracias a las administraciones públicas españolas. El INTEF (entonces ITE) asumió la coordinación y el impulso del proyecto apoyado por diferentes organismos públicos y empresas. Actualmente se coordina desde Cedec-INTEF (Centro Nacional de Desarrollo Curricular en Sistemas no Propietarios), organismo dependiente del Ministerio de Educación y Formación Profesional a través del INTEF y de la Junta de Extremadura a través de la Consejería de Educación y Empleo.
organizaciones, colaboradores, apoyos, financiación
¿Dónde puedo encontrar el código fuente? – #092
El código fuente está disponible en https://github.com/exelearning/iteexe/
repositorio, programadores, colaborar, desarrolladores, contribuir
¿Cómo puedo ponerme en contacto con los desarrolladores para hacerles sugerencias para futuras versiones o reportar algún fallo? – #093
Hay varias vías. Se puede usar Telegram, los foros la web de eXeLearning, Twitter o, si tienes relación con la programación o la informática, directamente en GitHub.
repositorio, programadores, colaborar, desarrolladores, contribuir, forja
¿Dónde puedo encontrar ejemplos de materiales creados con eXeLearning? – #094
Existen varios repositorios de materiales creados con eXeLearning que sirven de ejemplo:
ejemplos, rea, banco de recursos, repositorio, didácticos, descargar
¿Dónde puedo encontrar materiales de formación sobre eXeLearning? – #095
Se puede empezar por el Manual de eXeLearning y la Guía de creación de REA con eXeLearning. Una vez familiarizado se puede consultar los Materiales de apoyo a la formación en eXeLearning o bien el curso Creación de materiales didácticos: eXeLearning inicial.
Si se quiere conocer cómo se organizan proyectos complejos con eXeLearning se pueden consultar las siguientes guías:
cursos, talleres, mooc, formación, clases, profesores, manuales, tutoriales
Licencias, derechos y obligaciones
¿Cómo puedo modificar un proyecto hecho por otra persona? – #096
Para modificar un proyecto creado por otra persona en eXeLearning es importante asegurarse de que el proyecto tiene una licencia Creative Commons que permita su modificación.
En caso afirmativo, necesitarás tener acceso al archivo elp del proyecto. Puedes descargarlo desde el proyecto original si está disponible. Una vez descargado, puedes abrirlo en eXeLearning y editar el contenido según sea necesario.
modificar, editar, reutilizar, descargar
¿Qué significa el texto que aparece al final de cada página: Licencia Creative Commons…? ¿Y las otras licencias? – #097
La licencia “Creative Commons Reconocimiento Compartir igual 4.0” indica que el contenido de la página está disponible bajo una licencia Creative Commons CC BY-SA. Esto significa que el autor ha decidido permitir que otros compartan, usen y modifiquen su trabajo siempre y cuando den crédito al autor original y compartan el trabajo resultante bajo la misma licencia.
Existen varios tipos de licencias Creative Commons, cada una con diferentes niveles de restricciones. Algunos ejemplos incluyen:
- CC BY (Reconocimiento): permite que otros compartan, usen y modifiquen el trabajo siempre y cuando den crédito al autor original.
- CC BY-SA (Reconocimiento.CompartirIgual): permite que otros compartan, usen y modifiquen el trabajo siempre y cuando den crédito al autor original y compartan el trabajo resultante bajo la misma licencia.
- CC BY-NC (Reconocimiento-NoComercial): permite que otros compartan, usen y modifiquen el trabajo siempre y cuando den crédito al autor original y no usen el trabajo con fines comerciales.
- CC BY-NC-SA (Reconocimiento-NoComercial-CompartirIgual): permite que otros compartan, usen y modifiquen el trabajo siempre y cuando den crédito al autor original, no usen el trabajo con fines comerciales y compartan el trabajo resultante bajo la misma licencia.
- CC BY-ND (Reconocimiento-SinObraDerivada): permite que otros compartan, usen el trabajo siempre y cuando den crédito al autor original y no distribuyan obras derivadas a partir del trabajo original.
- CC BY-NC-ND (Reconocimiento-NoComercial-SinObraDerivada): permite que otros compartan, usen el trabajo siempre y cuando den crédito al autor original, no usen el trabajo con fines comerciales y no distribuyan obras derivadas a partir del trabajo original.
reutilizar, derechos, reproducir, copiar, distribuir
¿Puedo insertar cualquier texto, imagen, audio o vídeo que me interese para mi proyecto con eXeLearning? – #098
No, no puedes, debes tener permiso para hacerlo. Es importante asegurarse de que el contenido que deseas utilizar esté disponible bajo una licencia que te permita usarlo en tu proyecto. Debes asegurarte de tener el permiso del autor, de estar utilizando contenido con licencia Creative Commons o de dominio público.
En el artículo “Bancos gratuitos de imágenes, música, iconos, vídeos y sonidos” tienes numerosos servicios que podrás utilizar en tus proyectos.
permiso, imágenes, fotos, materiales, gratis, autoría, reconocimiento
¿Qué licencia debo poner en mi proyecto para que otros puedan/no puedan reutilizarlo o modificarlo? – #099
Todas las licencias Creative Commons permiten reutilizar los proyectos, excepto las que incluyen NoComercial que no permiten su uso con fines comerciales.
Si deseas que sea reutilizable, pero no que sea modificada puedes utilizar: SinObraDerivada.
En el caso de que no incluyas ninguna licencia, tu obra tendrá Copyright, lo que significa que no puede ser reutilizada y menos aún modificada. Si esto es lo que deseas, puedes también incluir de forma expresa el Copyright.
Ten en cuenta que prohibir completamente la reutilización y modificación de tu proyecto podría limitar su alcance e impacto, ya que los demás no podrán utilizar tu trabajo para crear algo nuevo y mejorado.
reservado, libre, compartir, conocimiento, modificación
¿Cómo citar correctamente un recurso multimedia? – #100
Para referenciar correctamente un recurso multimedia en un proyecto de eXeLearning, es importante incluir la siguiente información:
- Autor: El nombre del creador o autor del recurso multimedia.
- Título: El título o nombre del recurso multimedia.
- Fuente: La URL o la dirección donde se encuentra el recurso multimedia, o el nombre de la plataforma o base de datos donde se encuentra.
- Licencia: La licencia bajo la que se encuentra el recurso multimedia, incluyendo el nombre de la licencia y un enlace a los términos de uso.
Cuando insertas un elemento multimedia a través del icono: “Insertar/editar medio embebido” o bien una imagen, dispones de una pestaña con el título: “Título y reconocimiento” donde podrás añadir todos estos datos.
reconocimiento, autoría, derechos, pie de foto