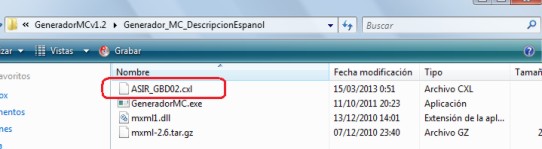Anexo I.1.- Exportaciones previas desde CmapTools.
Pero para que la herramienta que genera la descripción del mapa podamos ejecutarla, necesitamos hacer antes un par de cosas en Cmap Tools:
Para ello, lo primero es exportar el mapa conceptual a formato PNG para disponer de la imagen. En este caso la guardaremos en una carpeta que llamaremos ASIR_GBD02_MapaConceptual, por ser el mapa conceptual de la unidad ASIR_GBD02.
En CmapTools seleccionamos el menú Archivo | Exportar Cmap como | Imagen.
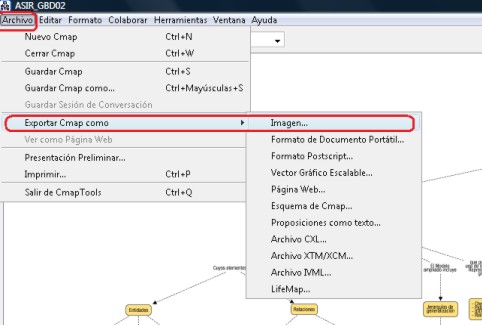
.png)
A continuación indicamos la carpeta en la que lo vamos a guardar, el nombre del archivo, el tipo de archivo .PNG, y le damos al botón Opciones, que permite elegir el tamaño de la imagen, en tanto por ciento. Es importante que primero elijas el tipo de archivo y luego el tamaño, ya que si lo haces en orden contrario, el tamaño que hayas elegido se pierde. En general, con un 100% suele ser suficiente. Si se pone más, sale enorme, y cuesta verlo completo en la pantalla, y si se pone menos, puede no verse con la calidad suficiente.
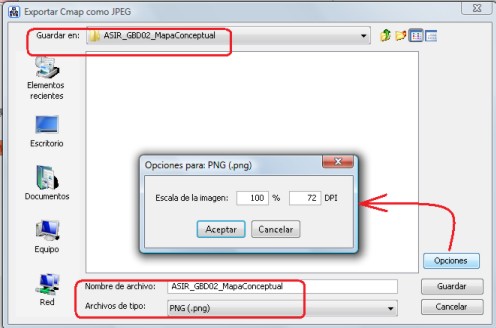
Aceptamos las opciones, y pulsamos en Guardar.
A continuación, la herramienta necesita trabajar sobre la versión .CXL del mapa conceptual. Además, necesita que el archivo .CXL esté en la misma carpeta que se encuentra el archivo ejecutable de la aplicación y el archivo de librería.
Para ello, volvemos a exportar el cmap, esta vez eligiendo como tipo de salida Archivo.CXL, tal y como se muestra en la imagen siguiente:
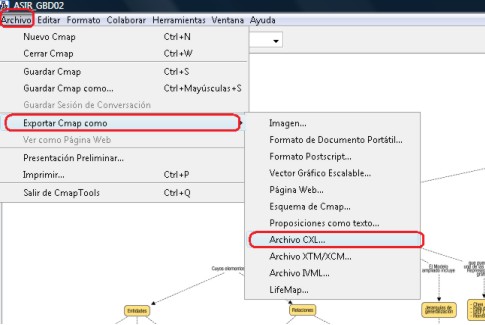
En este caso sólo tenemos que elegir la ruta adecuada hasta la misma carpeta que contiene el ejecutable de la herramienta y Aceptar.
Vemos que efectivamente, el archivo está en la carpeta: