12.- Elementos multimedia.
Cuando nos referimos a elementos multimedia, nos estamos refiriendo a aquellos elementos que no son imágenes (ya que de éstos ya hemos hablado) y que utilizan otro tipo de medios (o varios de ellos) para presentar información (vídeos, presentaciones sonoras, animaciones, etc.). También nos referimos con elementos multimedia a lo que generalmente se llama "multimedia interactiva" y que aunque se podría distinguir entre ambos, para el caso que nos ocupa los trataremos de forma idéntica. La mayoría de este tipo de contenidos no los interpreta el navegador directamente, sino que hace uso de pequeños programas llamados plugins y que se encargan de tratar con este tipo de elementos complejos. En eXe podemos trabajar con la mayoría de estos elementos.
Al igual que ocurría con las imágenes, queremos que estos elementos "sean accesibles". Si no somos capaces de acceder a estos elementos (sea por la causa que sea) estaremos perdiendo información y lo que tratamos es que eso no ocurra. Por tanto debemos insertar un enlace a la descripción de dicho elemento que describa lo que ese elemento representa. Debemos ser lo más fieles posible a la hora de realizar dicha descripción, de forma que, idealmente, quien no pueda ver el vídeo o la presentación, no se pierda ninguna información relevante que ese elemento multimedia contiene y que sí le llega a quien lo ve.
Para que te sea fácil incluir el enlace a la descripción del elemento multimedia puedes utilizar la plantilla creada para tal efecto y que crea los diferentes envoltorios con "texto tipo", que luego simplemente tendrás que modificar y enlazar adecuadamente.
Si pulsamos sobre el botón Insertar contenido de plantilla predefinida  y escogemos la plantilla Vídeo con resumen, obtendrás lo siguiente:
y escogemos la plantilla Vídeo con resumen, obtendrás lo siguiente:
Ahora sólo tienes que modificar cada uno de los elementos:
- Título: pondremos un título a dicho elemento multimedia.
- Vídeo: lo reemplazarás utilizando el botón Insertar/editar medio embebido
 con el que podrás acceder al siguiente cuadro de diálogo:
con el que podrás acceder al siguiente cuadro de diálogo:
En el campo Tipo podrás modificar el tipo de dicho elemento según te convenga. Y en el campo Archivo/URL te permitirá escoger un archivo local o incluir una URL. También podrás ajustar su tamaño. Las demás pestañas no tendrás que tocarlas en principio.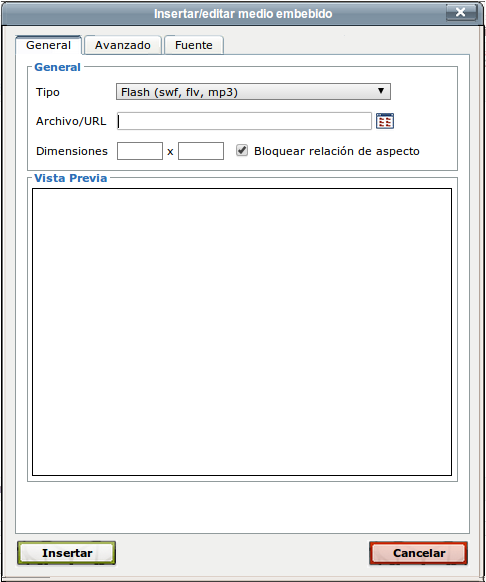 Captura de pantalla de eXe
Captura de pantalla de eXe - Descripción del vídeo XXX: modificarás el texto por el adecuado. También modificarás el enlace para que apunte a una página HTML con la descripción del vídeo y le cambiarás el título por el adecuado.
Para llevar a cabo la descripción, qué mejor que utilizar eXe. Para ello eligesArchivo|Ventana nuevay en la nueva pestaña eligesArchivo|Nuevo, con lo que tendrás una nueva instancia de eXe con un proyecto nuevo listo para modificar. Utilizando el iDevice Texto libre añades la descripción del vídeo y cambias el nombre del nodo inicial por "Descripción de ..." según convenga. Guardas el proyecto por si tuvieses que modificarlo y lo exportas como Página html única, te preguntará el directorio donde quieres hacerlo y listo. Ta habrá creado en el directorio elegido, un subdirectorio con el nombre de tu proyecto. Entras en él y renombras el archvioindex.htmlpor un nombre más adecuado y éste será el archivo que debes enlazar en la descripción.
En el siguiente vídeo se muestra de forma visual cómo llevar a cabo todo el proceso de inserción de un elemento multimedia comentado anteriormente.
A veces es necesario incluir, por ejemplo, dos vídeos seguidos y quedan muy mal uno debajo del otro. Para este cometido y sólo para éste (ya que maquetar texto en columnas no es accesible), hemos realizado las plantillas 2 columnas y 3 columnas. Al utilizar la de 2 columnas obtienes lo siguiente:
1ª columna
2ª columna
Ahora debes seleccionar el texto "1ª columna" darle a la tecla retroceso (para borrar) y sin mover el cursor insertar la plantilla de vídeo. Ese proceso lo realizamos con la 2ª y 3ª si hubiera. Una vez hecho esto procedemos igual que con un vídeo normal, sustituyendo cada elemento por el adecuado.
En el siguiente vídeo te muestro el proceso, sin llegar a incluir los vídeos, ya que eso lo hemos visto antes, describiendo esa parte del proceso también con un vídeo.
En eXe no podemos insertar presentaciones realizadas con MicroSoft PowerPoint o con Libre Office Impress. Pero eso no es un problema, ya que tenemos dos opciones para solventar este pequeño contratiempo:
- Podemos exportar nuestra presentación al formato "Macromedia Flash (
.SWF)" que ambas aplicaciones permiten hacerlo mediante el menúArchivo|Exportar. - Subimos la presentación a un repositorio de presentaciones y luego utilizamos su URL para meter la presentación en nuestros contenidos. Un repositorio muy conocido de presentaciones es: SlideShare.
El punto débil de este proceso es que perdemos las diferentes transiciones entre diapositivas, o los efectos que le hayamos dado a las mismas. Pero si tenemos en cuenta que al exportar a "Macromedia Flash (.SWF)" cada diapositiva se exporta "tal y como queda" al finalizar todos los efectos que le hayamos dado, podemos simular el efecto de aparición de elementos en una diapositiva, construyendo diapositivas sucesivas que sean copia de la anterior en la que vamos incorporando un nuevo elemento.
También podemos elaborar presentaciones espectaculares con Prezi, (disponible en la web Prezi), y posteriormente insertar el código de la presentación que nos ofrece la propia página dentro de eXe.