9.- Tablas.
Todos y todas sabemos lo que es una tabla y lo conveniente que es su utilización a la hora de presentar una serie de datos de forma tabular. ¿Qué tenemos que saber sobre el uso de tablas en eXe?
En eXe podemos crear tablas de una forma flexible, siempre que sean tablas simples con una cabecera para filas o columnas, o con cabeceras de filas o columnas agrupadas. Si queremos crear tablas complejas con diferentes cabeceras, por ejemplo en una columna, debemos tocar el código XHTML generado y eso escapa del alcance de este curso y generalmente no lo vais a necesitar.
Para que una tabla sea accesible debe cumplir una serie de requisitos como son:
- Debe tener un título.
- Debe tener un resumen.
- Se debe distinguir entre las celdas que hacen de cabeceras y las que simplemente son datos.
- Para cada celda de datos se debe saber cuál es su cabecera.
- Nunca debemos utilizar una tabla para maquetar.
Para crear una nueva tabla utilizaremos el botón Insertar nueva tabla ![]() y nos aparecerá un cuadro de diálogo que consta de dos pestañas:
y nos aparecerá un cuadro de diálogo que consta de dos pestañas:
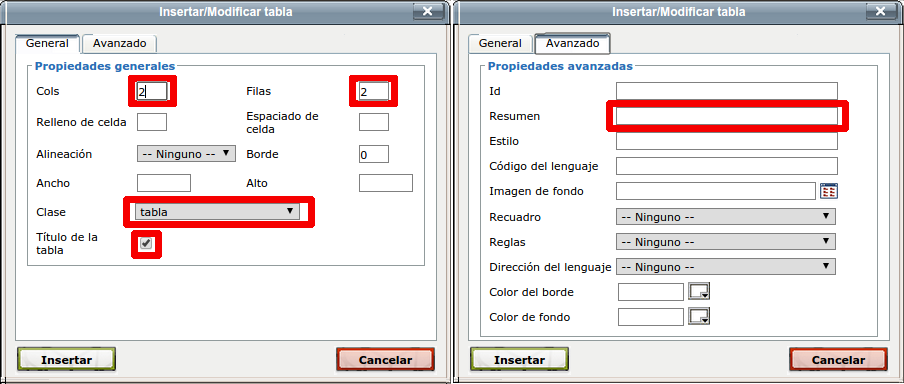
En este cuadro de diálogo, en la pestaña General, modificaremos las columnas y filas de las que constará nuestra tabla mediante los campos Cols y Filas. Puedes ver que la clase seleccionada es tabla que es la que utilizamos en FPaD/FPS. También puedes ver que la casilla de Título de la tabla está marcada para que al principio de la tabla nos aparezca un espacio en el que podemos escribir el título de la tabla. En la pestaña Avanzado escribiremos el resumen de la tabla en el campo Resumen.
Una vez hecho esto, simplemente debemos poner el título en el espacio reservado al comienzo de la tabla para ello, rellenar las diferentes celdas e indicar cuáles son las cabeceras (ya que por defecto todas las celdas son de datos) y su alcance (columna, fila, grupo de columnas o grupo de filas). Eso lo podemos hacer mediante el menú contextual que nos aparece si pulsamos con el botón derecho del ratón cuando estamos situados en la celda en cuestión o por medio del botón Propiedades de celda ![]() . Al hacerlo nos mostrará el siguiente cuadro de diálogo:
. Al hacerlo nos mostrará el siguiente cuadro de diálogo:
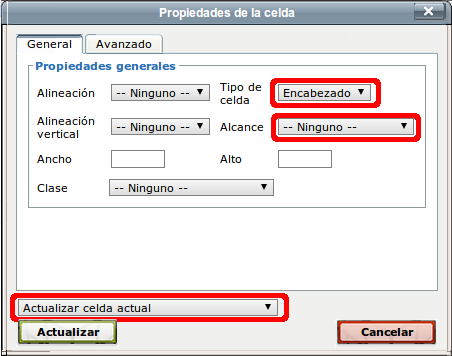
Como veis podemos elegir que el tipo de celda sea encabezado, elegir su alcance y también podemos elegir si esas propiedades las aplicamos sólo a la celda actual, a todas las celdas de la fila actual, a todas las celdas de la columna actual o a todas las celdas de la tabla. Esto es útil cuando nuestra tabla es simple y por ejemplo, todas las celdas de la primera columna son cabeceras de fila; en este caso elegimos "Actualizar todas las celdas en la columna actual". Si por el contrario, todas las celdas de la primera fila son cabeceras de columna, elegimos "Actualizar todas las celdas en la fila actual".
Comentarte también que una vez creada una tabla, puedes borrar o añadir nuevas filas o columnas, vincular (o juntar) celdas, dividirlas, etc. Vamos, que se puede hacer más o menos todo lo que haces con el procesador de textos que utilizas normalmente.
Intenta crear la tabla que sigue correctamente en eXe.
| Grupo | Partidos ganados | Partidos perdidos |
|---|---|---|
| Primero A | 3 | 2 |
| Primero B | 2 | 3 |
| Segundo A | 2 | 3 |
| Segundo B | 4 | 1 |
Ahora intenta modificar la tabla anterior para que tenga el aspecto de la que sigue.
| Grupo | Partidos | ||
|---|---|---|---|
| Nivel | Letra | Ganados | Perdidos |
| Primero | A | 3 | 2 |
| B | 2 | 3 | |
| Segundo | A | 2 | 3 |
| B | 4 | 1 | |
También hemos preparado dos plantillas para insertar una tabla, bien sea con las cabeceras a nivel de columna o a nivel de filas. Dichas plantillas ya tienen marcadas dichas cabeceras correctamente y están rellenas con datos tipo. Si las utilizas recuerda que debes cambiar el resumen de la tabla y luego modificar los datos a tu conveniencia (puedes añadir más filas o columnas para adaptarlas a tus necesidades).
Para utilizarlas, simplemente debes pulsar sobre el botón Insertar contenido de plantilla predefinida, cuyo icono es ![]() . Una vez has pulsado sobre dicho botón te aparecerá un cuadro de diálogo como el que sigue:
. Una vez has pulsado sobre dicho botón te aparecerá un cuadro de diálogo como el que sigue:
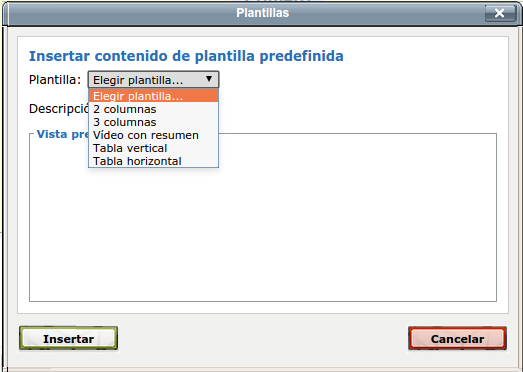
Finalmente simplemente debes escoger la plantilla adecuada: Tabla vertical o Tabla horizontal.