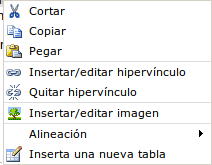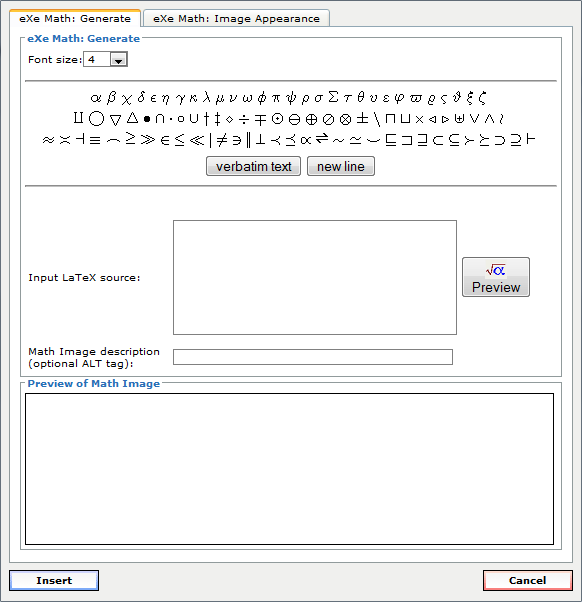Su funcionamiento es similar al de cualquier procesador de textos. Permite copiar, pegar, insertar multimedia...
Opciones:
 Permite deshacer (Ctrl + Z) o rehacer (Ctrl + Y) el último cambio realizado.
Permite deshacer (Ctrl + Z) o rehacer (Ctrl + Y) el último cambio realizado.
![]() Permite cortar (Ctrl + X) el texto seleccionado (que desaparece) para posteriormente pegarlo.
Permite cortar (Ctrl + X) el texto seleccionado (que desaparece) para posteriormente pegarlo.
 Permite copiar (Ctrl + C) el texto seleccionado en el portapapeles.
Permite copiar (Ctrl + C) el texto seleccionado en el portapapeles.
![]() Permite pegar (Ctrl + V) del portapapeles el texto previamente copiado o cortado.
Permite pegar (Ctrl + V) del portapapeles el texto previamente copiado o cortado.
![]() Pegar como texto plano. Esta modalidad de pegado es útil cuando copiamos (o cortamos) desde una página web y queremos pegar el texto pero NO los formatos y estilos de origen.
Pegar como texto plano. Esta modalidad de pegado es útil cuando copiamos (o cortamos) desde una página web y queremos pegar el texto pero NO los formatos y estilos de origen.
 Pegar contenido desde aplicaciones externas, tipo LibreOffice, OpenOffice...
Pegar contenido desde aplicaciones externas, tipo LibreOffice, OpenOffice...
![]() Buscar un texto.
Buscar un texto.
![]() Buscar/Reemplazar texto.
Buscar/Reemplazar texto.